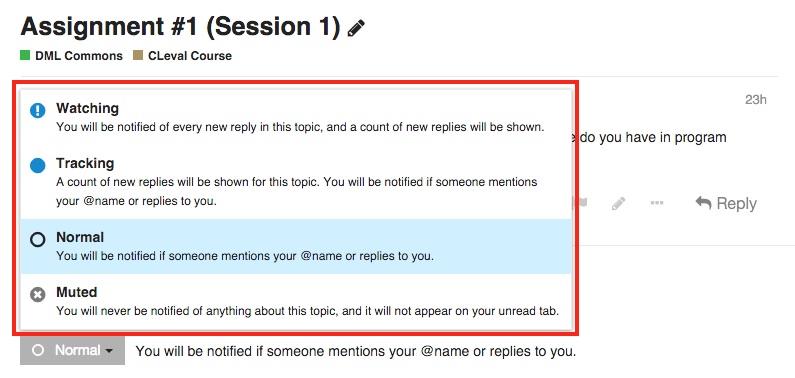Page Navigation
Create an account
Posting assignments
Likes
Mentions
Bookmark
Notifications
1. Create an account on http://forum.dmlhub.net

2. After you’ve created an account go back to the front page of the forum. Click on the “CLeval Course” under the large DML Commons banner (see image below).
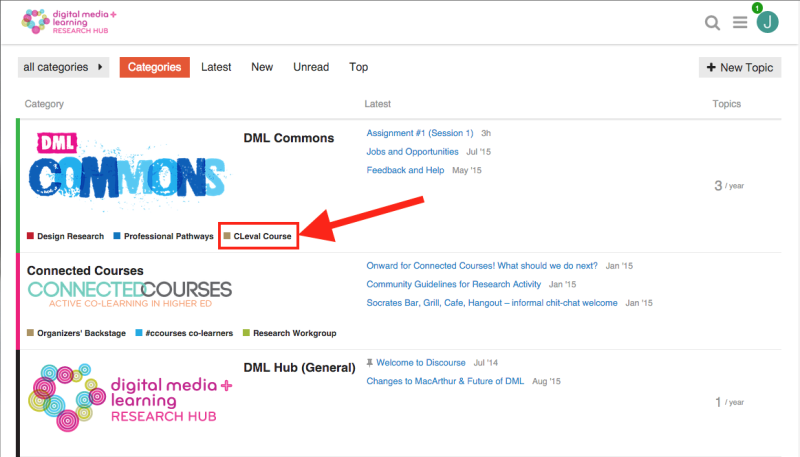
3. Under “Topics” you should see the session assignments. Click on the appropriate assignment (see image below).
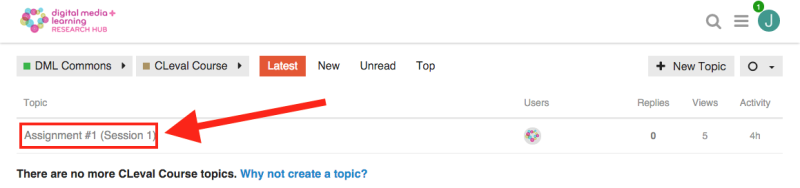
4. Now that you are in the current assignment topic simply click “Reply” to post your assignment (see image below).
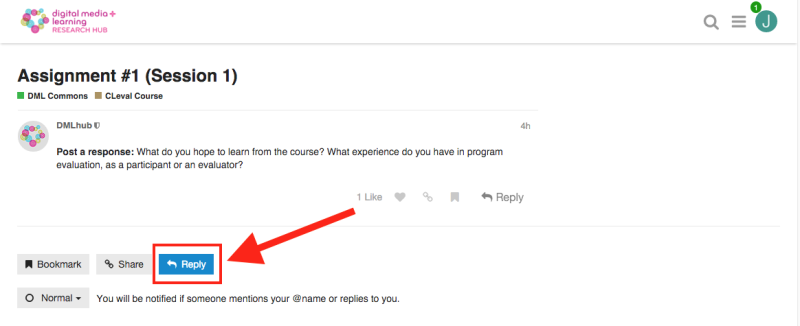
That’s it! You have successfully posted an assignment for DML Commons!
Other helpful info when using the forum:
• Likes
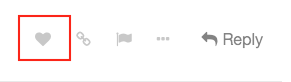
Properties of Likes:
- All likes are public.
- Each post shows which users have liked it.
- A user’s profile tracks all given and received likes.
- The first “Like” on a post will trigger a notification to the post’s author.
- Likes can also award badges.
- Example: a post with 10 likes will grant the author a “Nice Post” badge (default admin setting).
- You can not like your own post.
- You can only like a post once.
- You can only undo a like within 10 minutes after submitting the like. (default admin setting).
- Likes affect post rankings (undocumented) (Top, external comments etc.).
- The amount of likes you can pass out in a day depends on your Trust Level.
• Mentions
If you want to get a specific user’s attention, the best way to do that is usually with a “mention.”

To mention a user in Discourse, you start by typing the @ character immediately followed by the first letters of that someone’s username. If you’re posting in an existing topic, Discourse will intelligently push active topic participants to the top of the auto-completion list.
• Bookmark
You can bookmark posts for later viewing (viewable on your profile page) by clicking “Bookmark” under the post you want to save (see image below).
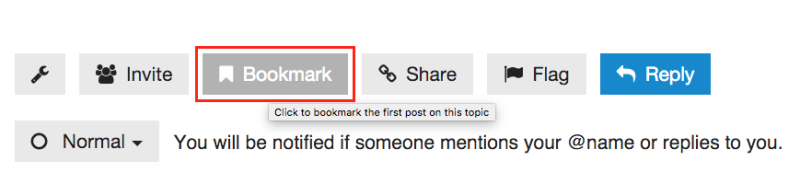
• Notifications
You can set different levels of notification for posts and categories depending on your preference. The notification settings can be set for individual posts or for entire categories. The post notification setting can be found directly under any post (see image below). The category notification settings can be found in the upper right corner of the screen when viewing a category (see second image below).

(post notification setting)
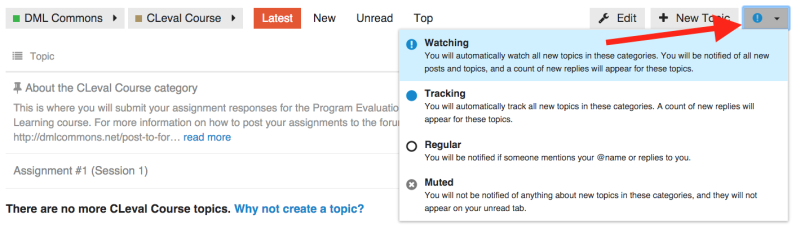
(category notification setting)
You can choose from four notification options:
Watching: You will be notified of every new reply in this topic, and a count of new replies will be shown.
Tracking: A count of new replies will be shown for this topic. You will be notified if someone mentions your @name or replies to you.
Normal: You will be notified if someone mentions your @name or replies to you.
Muted: You will never be notified of anything about this topic, and it will not appear on your unread tab.